VirtualBox 是尝试各种操作系统时必不可少的工具。
VirtualBox 等虚拟化技术正处于工程师必须理所当然地使用它们的时代。
本页总结了如何安装 VirtualBox。我打算详细解释一下,以便即使是初学者也能理解。
如果您是第一次安装,请参考。
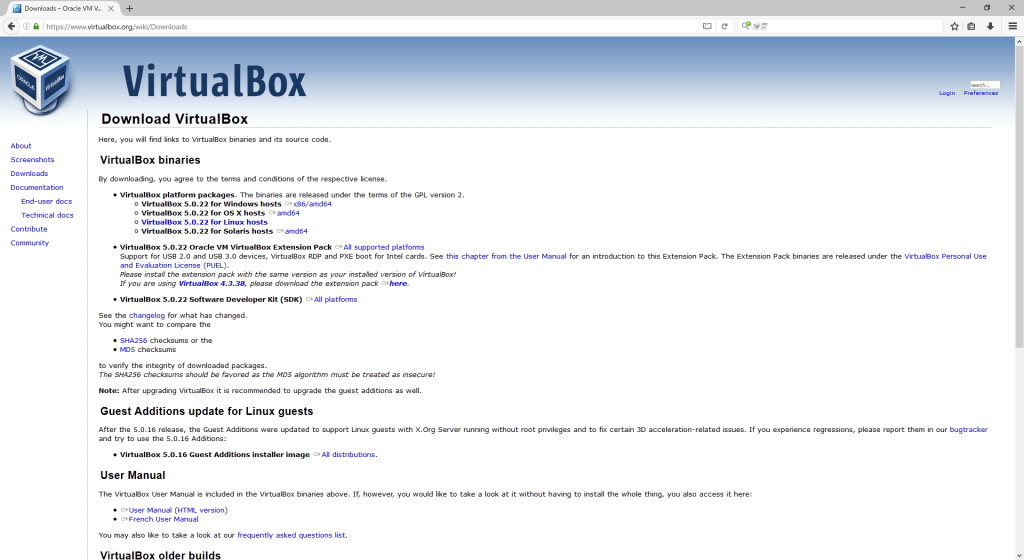
目录
1如何安装VirtualBox
1.1虚拟机设置
1.2安装 VirtualBox 扩展
1.3 64BitOS虚拟化支持技术及注意事项
2使用 VirtualBox 启动 CentOS 7
2.1准备 VirtualBox
2.2 CentOS准备
2.3如何启动 CentOS
如何安装 VirtualBox
虚拟机设置
首先,让我们访问官方网页。
VirtualBox 主页
然后你应该会看到一个类似上面的页面。单击“下载 VirtualBox 5.0”。
虚拟盒下载
这次点击“VirtualBox 5.0.22 for Windows hosts x86 / amd64”。
保存 VirtualBox
然后文件将被下载,因此将文件保存到任何位置。这次将文件保存到桌面。
虚拟框图标
应该有一个像上面那样的图标。
双击它以启动安装程序并开始安装。
VirtualBox 设置屏幕
你会收到一个安全警告,但没关系,所以点击“运行”。安装程序应该启动。
VirtualBox 设置 2
这里没有必要改变。您可以在“浏览”项中指定安装位置,但由于Virtualbox与系统相关,因此安装在默认文件夹中更安全。
VirtualBox 设置 3
如何处理每个图标?这就是项目,基本上没有问题。
VirtualBox 设置 4
正在安装的PC的网络暂时断开,但安装完成后会恢复,所以没有问题。单击“是”。
VirtualBox 设置 5
这是安装的最终确认。单击“安装”。
VirtualBox 安装 6
如果没有任何反应,安装应该成功完成。如果在选中复选框的情况下单击“完成”,Virtualbox 将启动。
VirtualBox 安装 7
如果你安全地启动它,上面的屏幕应该会出现。
安装 VirtualBox 扩展
这就是安装 VirtualBox 本身的全部内容,但让我们还安装另一个扩展包。这使得在虚拟环境中使用 USB 存储器等成为可能,尽管存在限制。
再次访问 VirtualBox 主页。
虚拟盒下载
下载“VirtualBox 5.0.22 Oracle VM VirtualBox 扩展包所有支持的平台”并将其保存到任何位置。
VirtualBox 扩展
将其保存到桌面,您应该会看到如下所示的图标。让我们双击。
vbox-ex-icon
Virtualbox 将启动,您将被问到一个问题,因此请单击“安装”。
解压
将显示许可证,向下滚动以同意。尤其是在个人范围内使用,没有任何限制。让我们同意。
包装许可证
向下滚动并单击“我同意”。如果安装成功,将显示以下窗口。
解压
单击“确定”。
虚拟化64BitOS的虚拟化支撑技术及注意事项
您可以跳过此项目。
但是,如果出现错误并且无法启动,建议再次阅读此说明。
本示例中给出的 CentOS 版本 7 以 64 位系统为前提。
为了用Virtualbox运行CentOS 7等64位系统,硬件层面的“虚拟化支持技术”是必不可少的。只有不支持“虚拟化支持技术”的 32 位系统才能被虚拟化。
具体来说,Intel-VT 和 AMD-V。必须支持用于 Intel CPU 的“Intel VT” 用于 AMD CPU 的“AMD V”。
现在大多数 PC 都支持它。如果你的机器是 Windows 7 或更高版本,几乎没有问题。
请注意,对于制造商的 PC,默认情况下,可能需要在 BIOS 或 UEFI 屏幕上为虚拟化辅助技术明确设置“已启用”。
什么是 BIOS?
BIOS 是计算机开始工作的第一部分。您可能已经看过一次管理屏幕。
BIOS
这是一个屏幕,当你开始玩键盘时就会出现。这管理计算机的基本功能。
BIOS 因计算机制造商而异。所以在这里详述没有多大意义,但是在“高级”和“CPU”项中有“虚拟化技术”之类的菜单,关闭这个就不起作用了。
搜索“制造商名称虚拟化 bios”应该会告诉您如何操作。支持的 CPU 如下。
使用 VirtualBox 启动 CentOS 7
准备 VirtualBox
返回安装并查看操作系统安装。单击下面屏幕上的“新建”按钮。
VirtualBox 安装 7
然后,会出现如下画面,如果你在名称中输入“CentOS 7”,“类型”和“版本”将被自动设置。
centos 虚拟机
实际上,“名称”、“类型”和“版本”可以任意选择。如果你给它一个描述性的名字,比如 CentOS,VirtualBox 会自动支持输入。
点击下一步”。
虚拟机内存
它是一个屏幕,用于决定 VirtualBox 引导的操作系统使用多少内存。这次为虚拟操作系统分配了 2GB 的内存。指定一个数值,然后单击“下一步”。
20CentOS-setup3
这次新选择了“创建虚拟硬盘”,所以点击“创建”。
21CentOS-setup4
如上所述,只需单击“下一步”,“VDI”没有任何问题。
22CentOS-setup5
可变大小可以最大限度地减少磁盘空间的使用,并没有什么特别的缺点,所以只需单击“下一步”。
23CentOS-setup6
指定虚拟硬盘的容量。这次我们将确保大约 20GB。您可以通过单击文件夹形状的图标来指定保存虚拟硬盘文件的位置。
单击“创建”。
24CentOS-setup7
主要设置到此结束。
CentOS 准备
然后下载 CentOS ISO 文件。访问以下网址。
https://www.centos.org/
centos 下载
单击标有“立即获取 CentOS”的按钮。
DVD ISO
单击“DVD ISO”。
centos ISO 下载
实际国家/地区下的任何链接都可以。点击开始下载。这需要很多时间,所以让我们在这样做之后休息一下。
如何启动 CentOS
之后,指定启动时下载的 CentOS ISO 文件,安装将开始。
25CentOS-setup8
首次启动时,系统会询问您 ISO 光盘在哪里,因此请单击文件夹图标。
26sec-iso
比如你把它保存在C:\Download,就会如上。
纯异
检查指定的 ISO 文件并单击“开始”按钮。
启动centos虚拟机
CentOS 7 启动屏幕应如上所示。之后,您可以照常安装它。
概括
我已经告诉过你如何安装 VirtualBox,但它是如何安装的?
我解释得太详细了,所以你应该知道如何安装它。请尝试安装 VirtualBox 以试用 Linux 操作系统。












